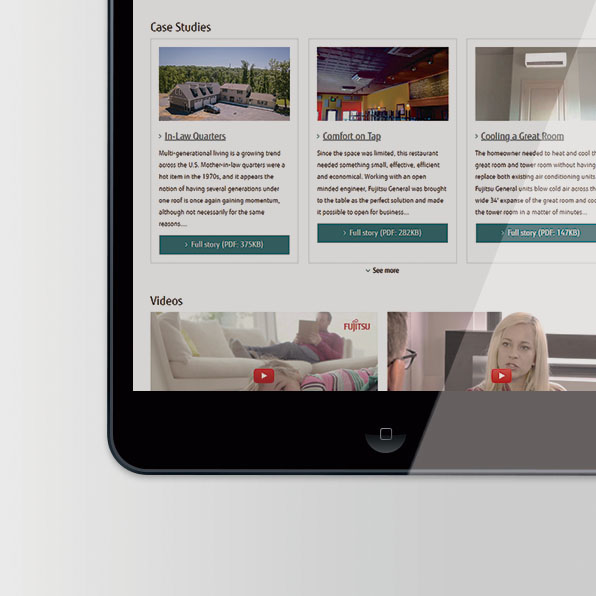FGLair™ app SET UP - STEP4: Pairing External type - Manual connection
1
Tap [+] to add a new air conditioner.
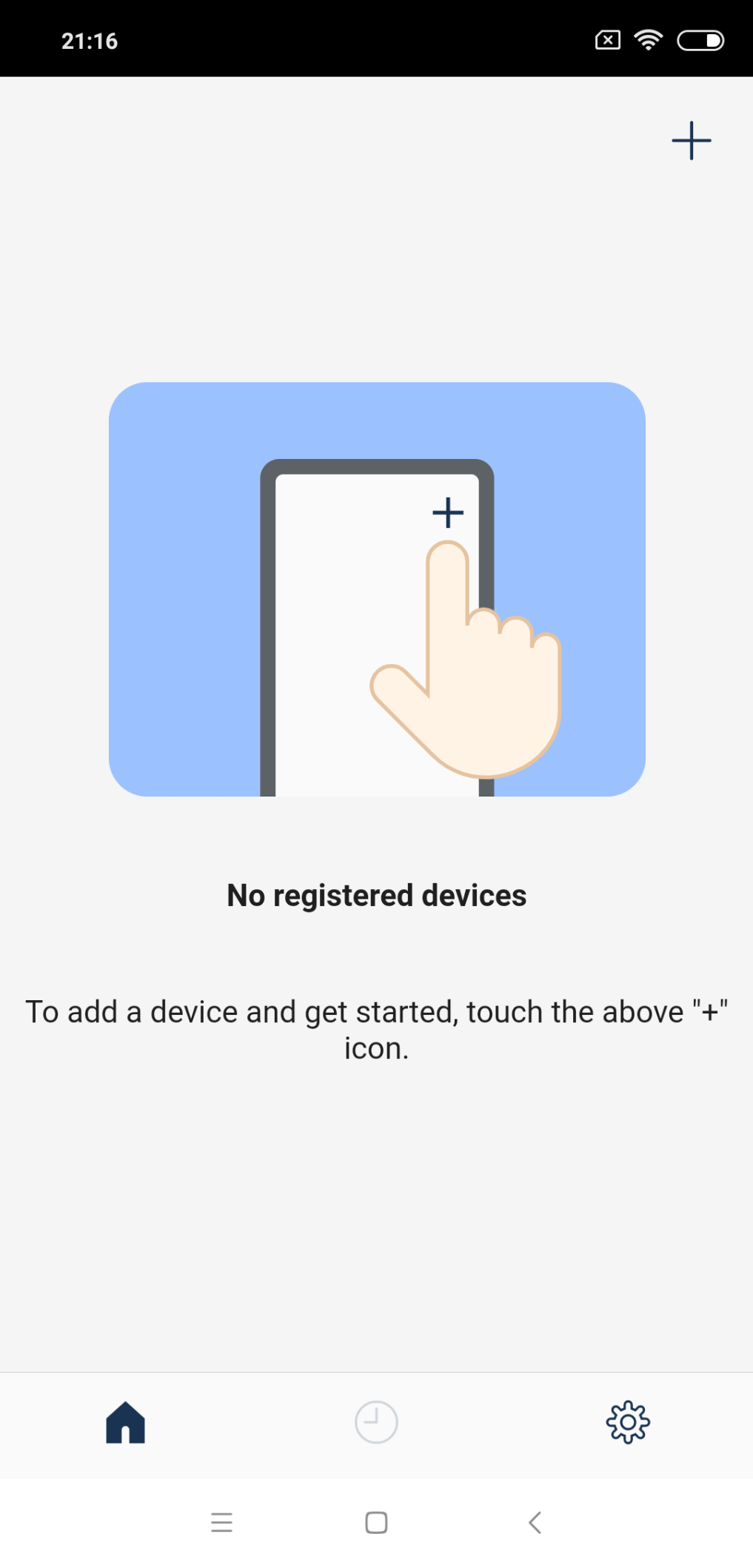
2
Select the adapter type of your air conditioner.

3
Read the note and tap [Next].
Page scroll

4
Select a [Manual connection].

5
Read the note and tap [Next].
Page scroll
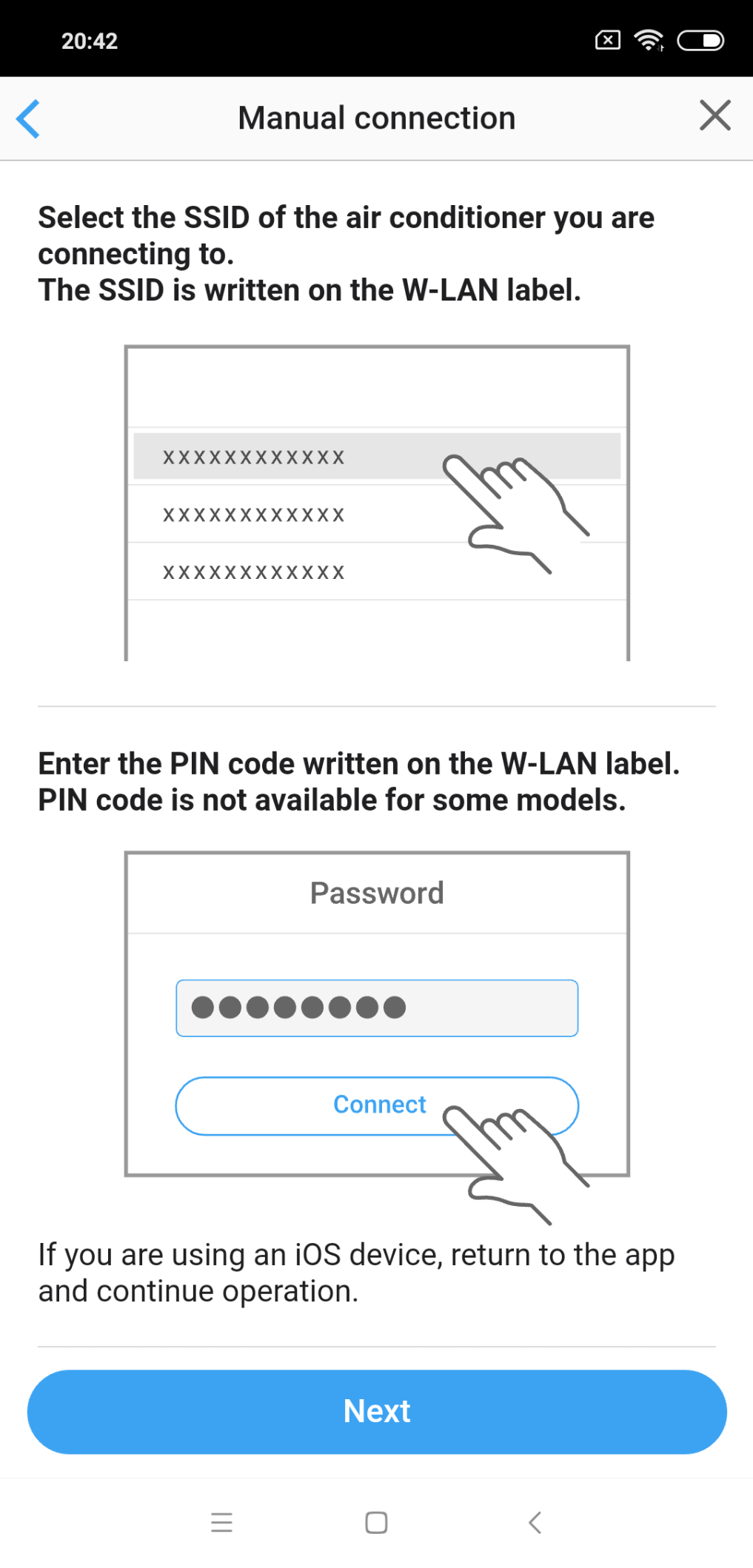
6
Select the SSID of the W-LAN adapter you are connecting to.
For iOS, it is necessary to select the SSID of the adapter on the terminal's W-LAN setting screen.
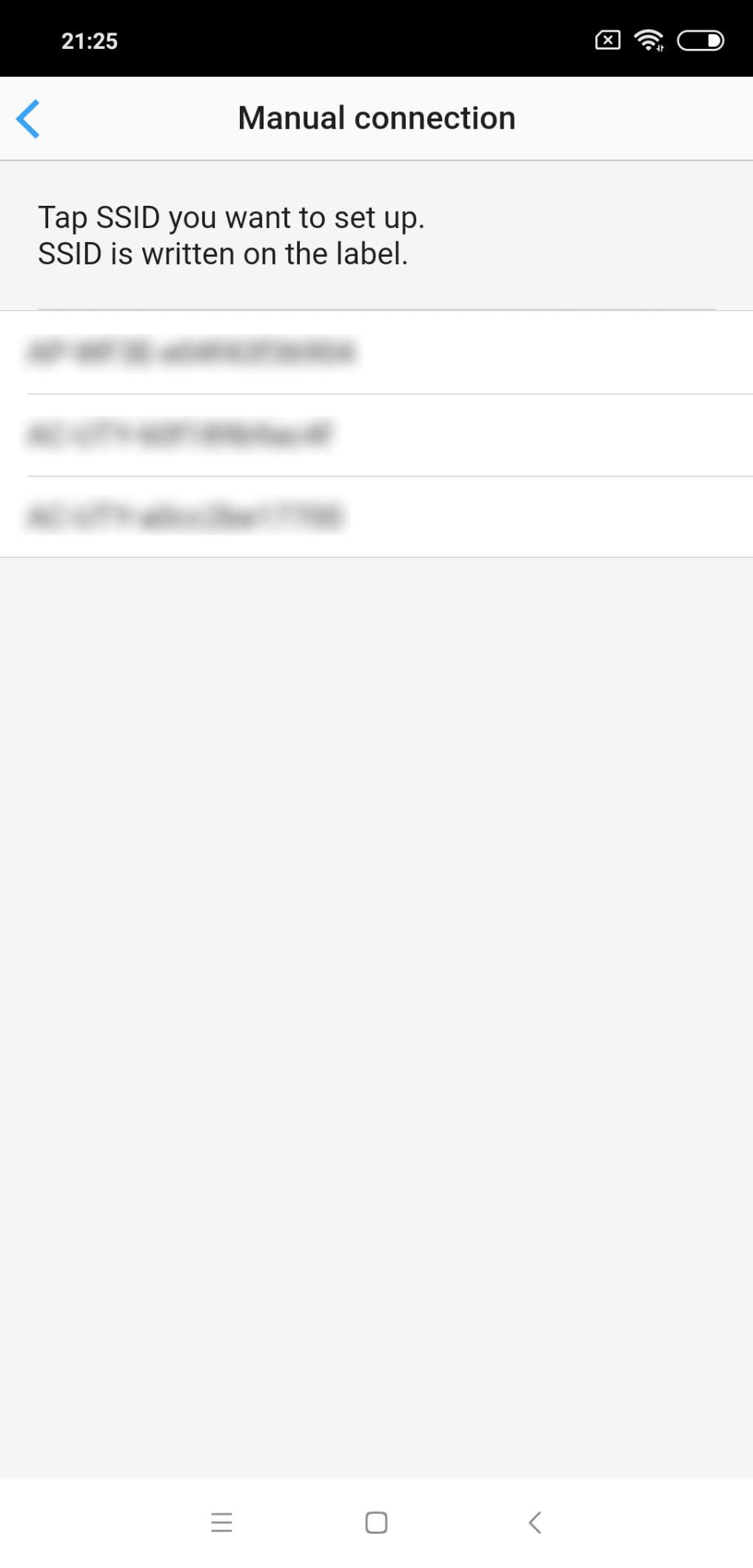
Open [Setting] -> W-LAN by following the instructions on the mobile app.

Select the SSID of the air conditioner you are connecting to.
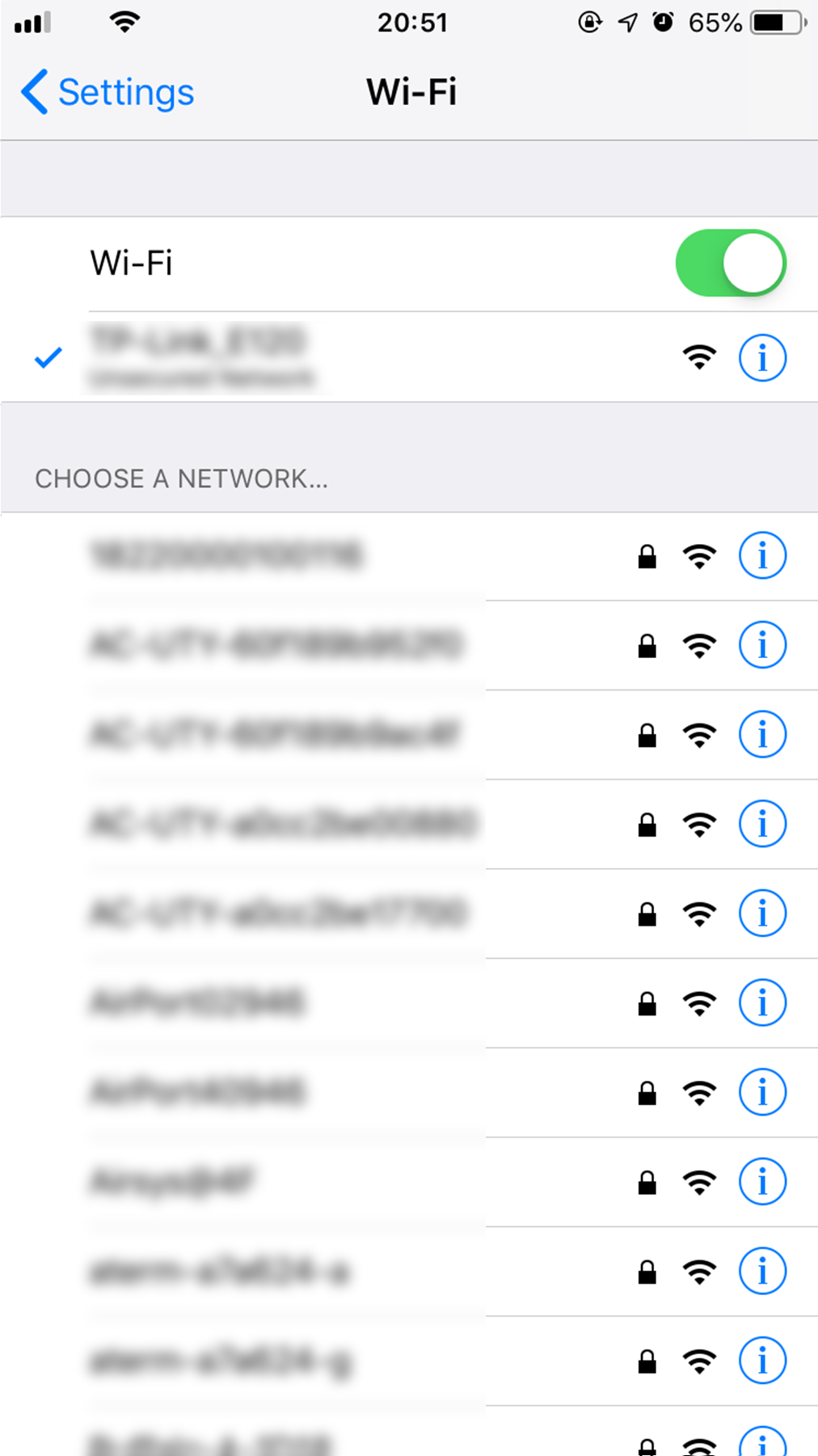
Enter the PIN code written on the W-LAN adapter then press [Join].
Depending on the type of W-LAN adapter, you may not need to enter a password.
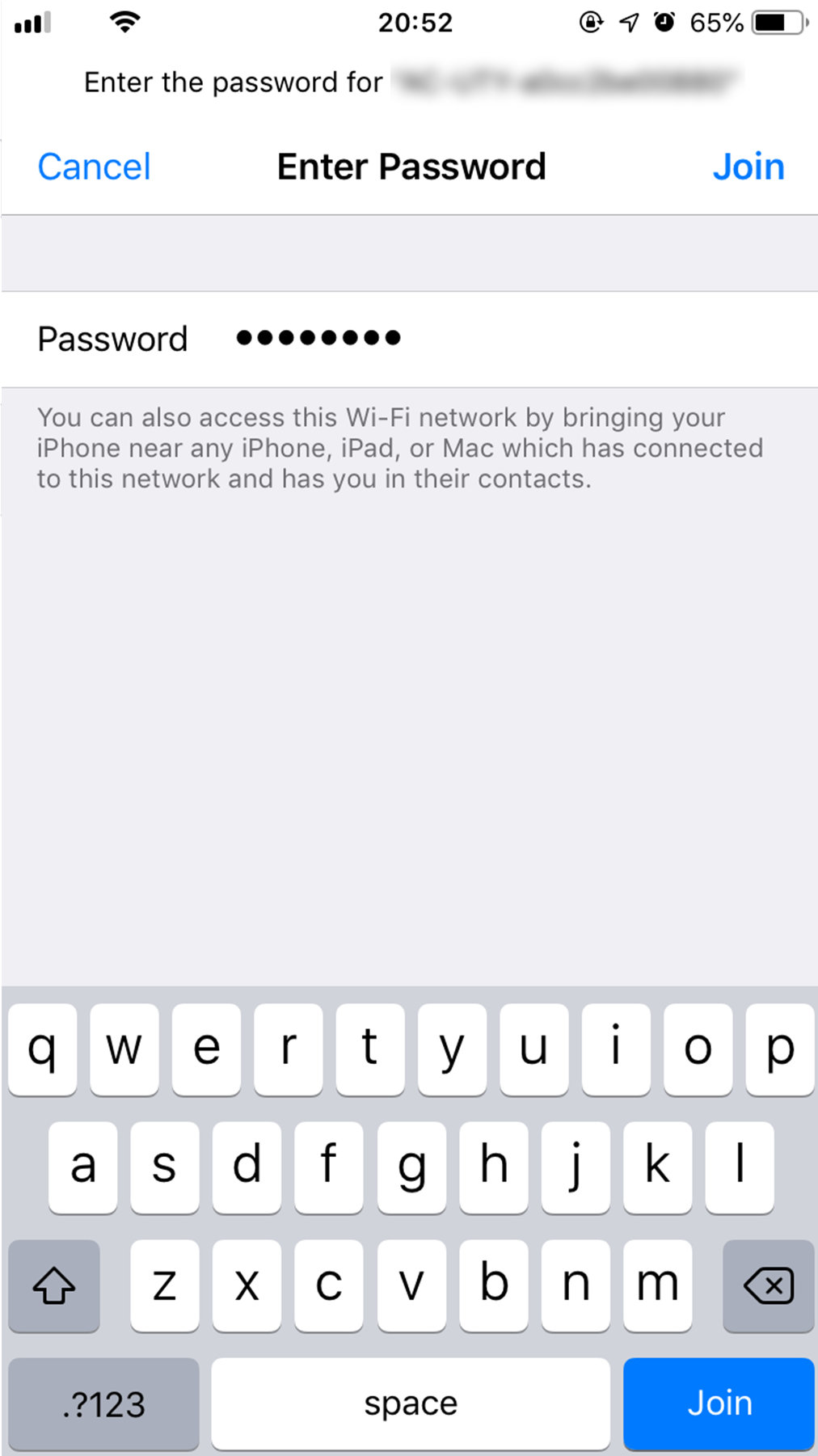
"Open in FGLair?" pop-up will be displayed, tap [Open].
When pop-up is not displayed, return to app screen manually.

Tap [Continue].
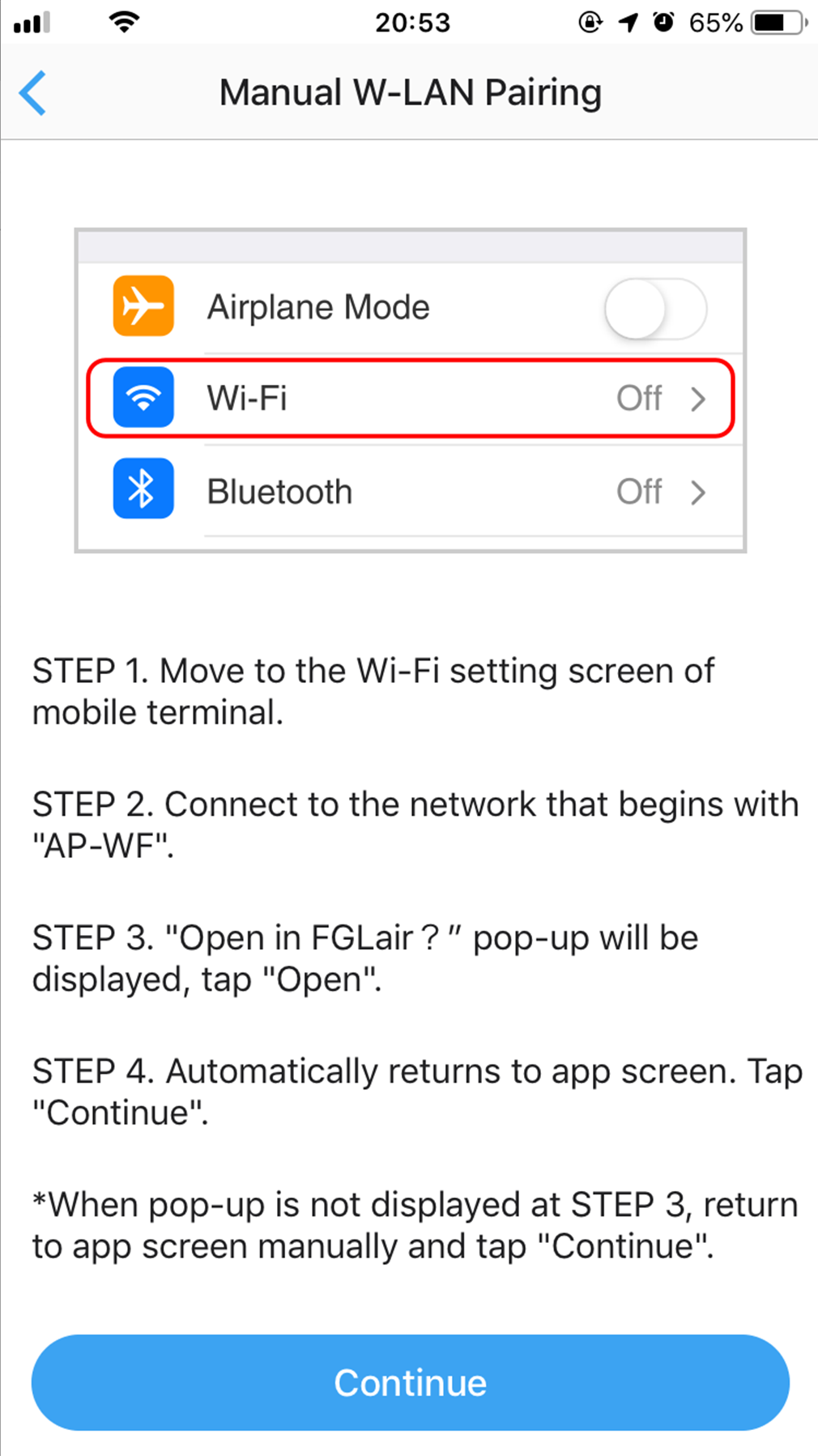
Select the SSID of the W-LAN adapter you are connecting to.
For iOS, it is necessary to select the SSID of the adapter on the terminal's W-LAN setting screen.
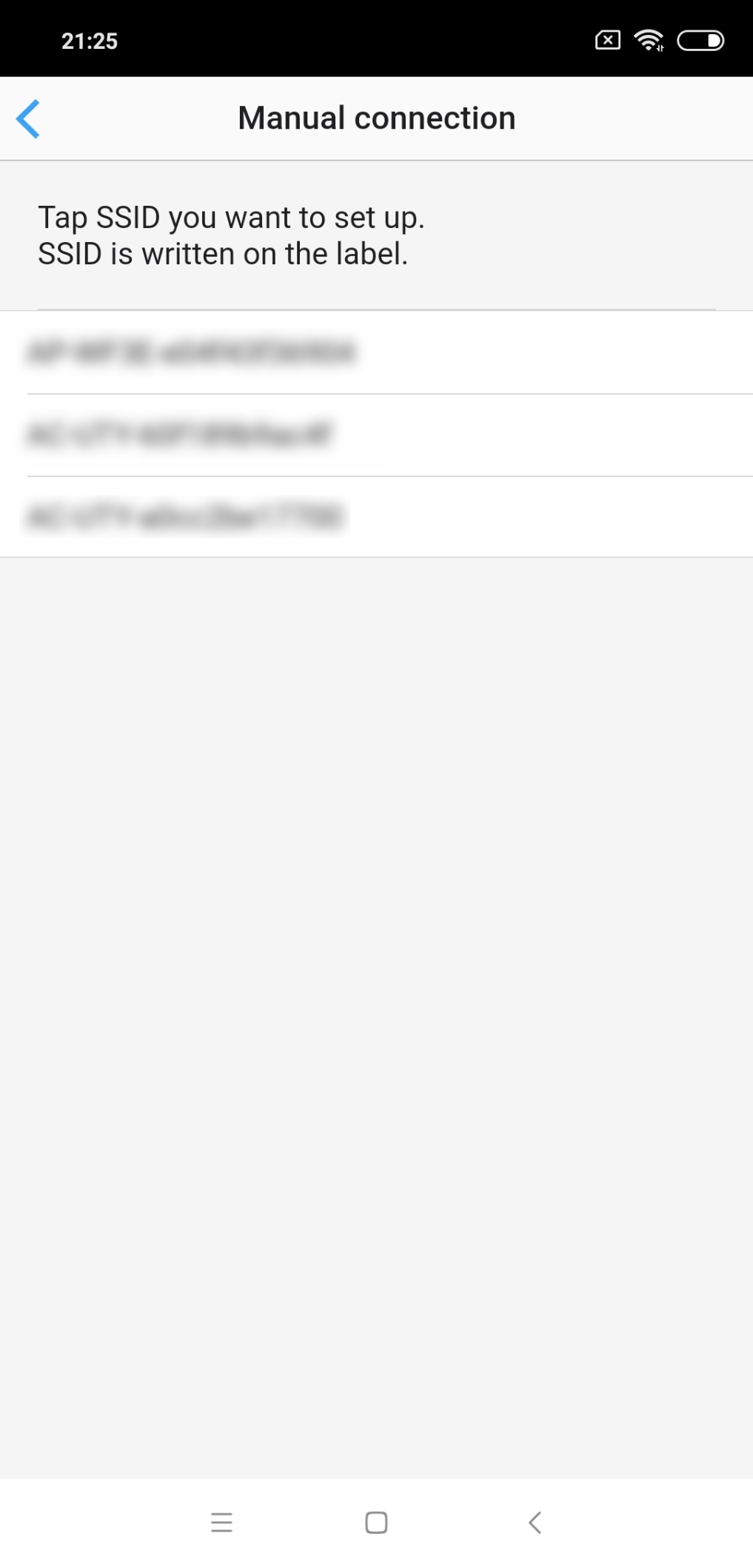
Enter the PIN code written on the W-LAN adapter then press [Connect].
Depending on the type of W-LAN adapter, you may not need to enter a PIN code.
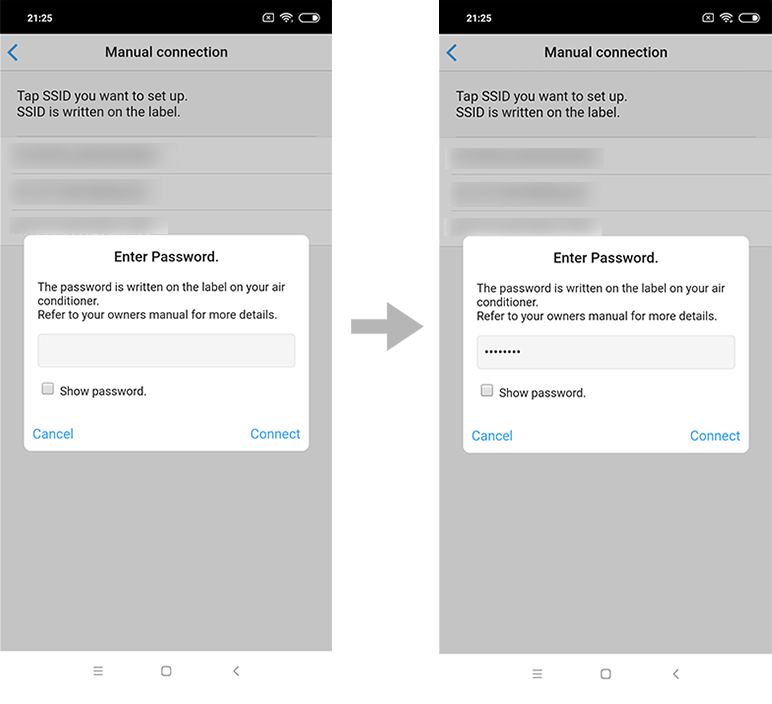
7
Enter the PIN code written on the W-LAN adapter then press [Connect].
Depending on the type of W-LAN adapter, you may not need to enter a PIN code.
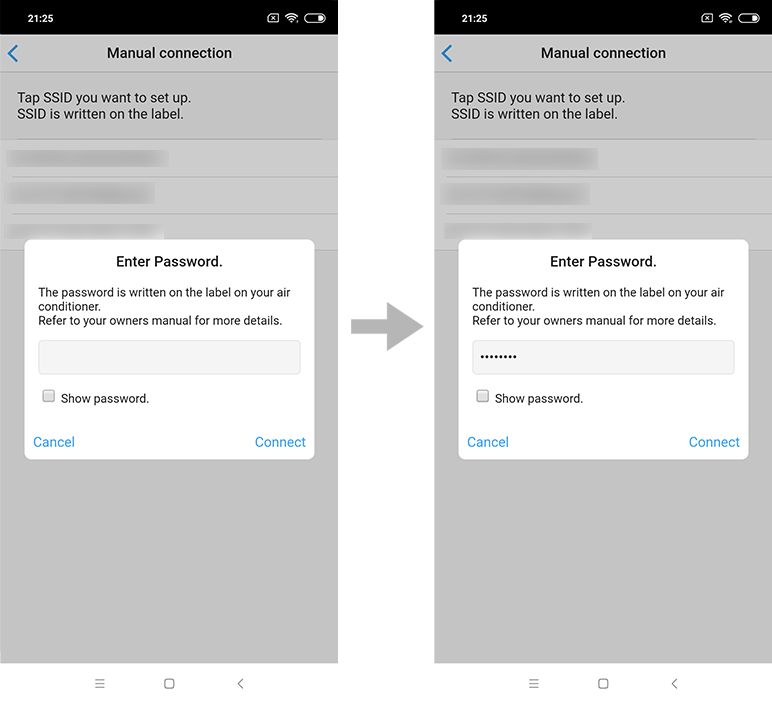
8
Read the note and tap [Next].
Page scroll
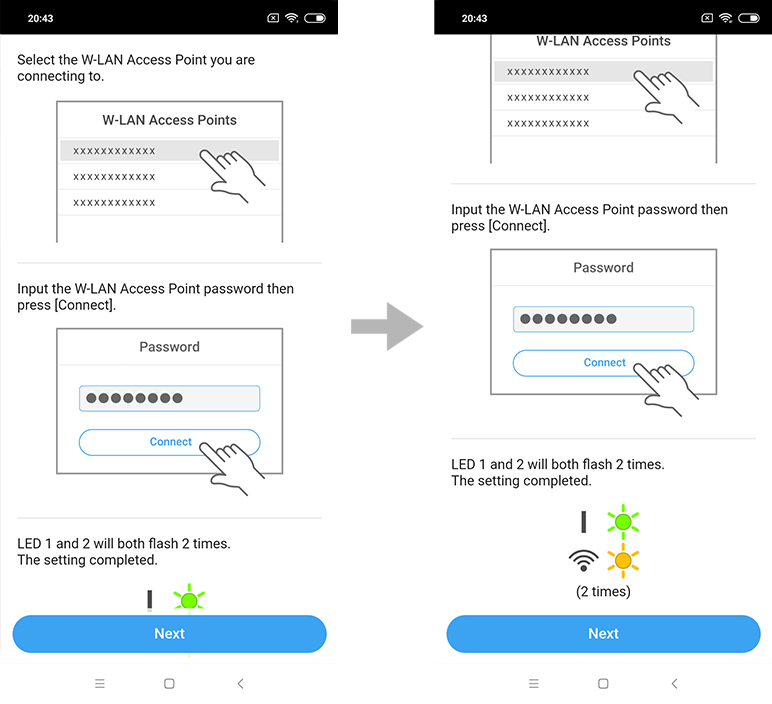
9
Enter the W-LAN Access Point password then press [Connect].
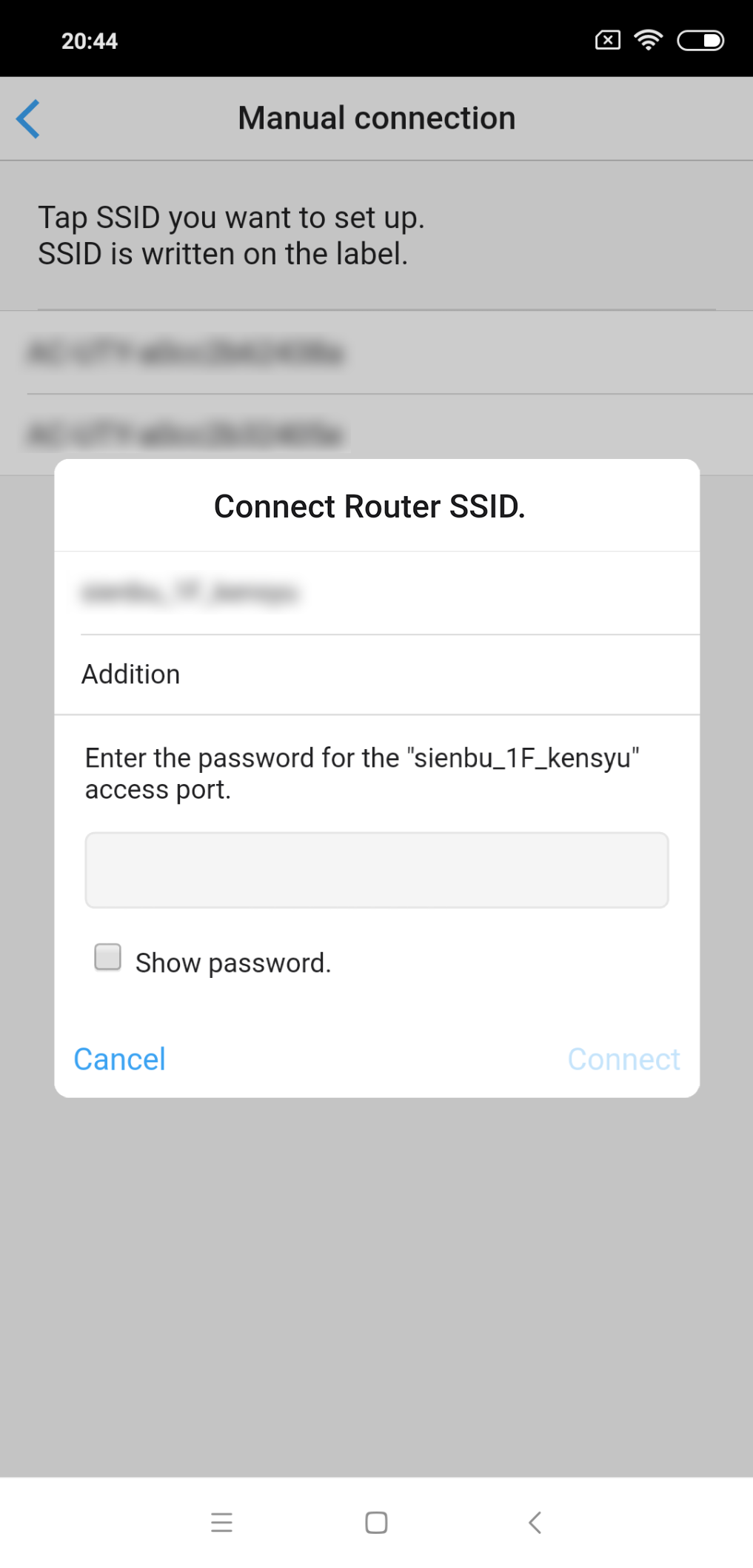
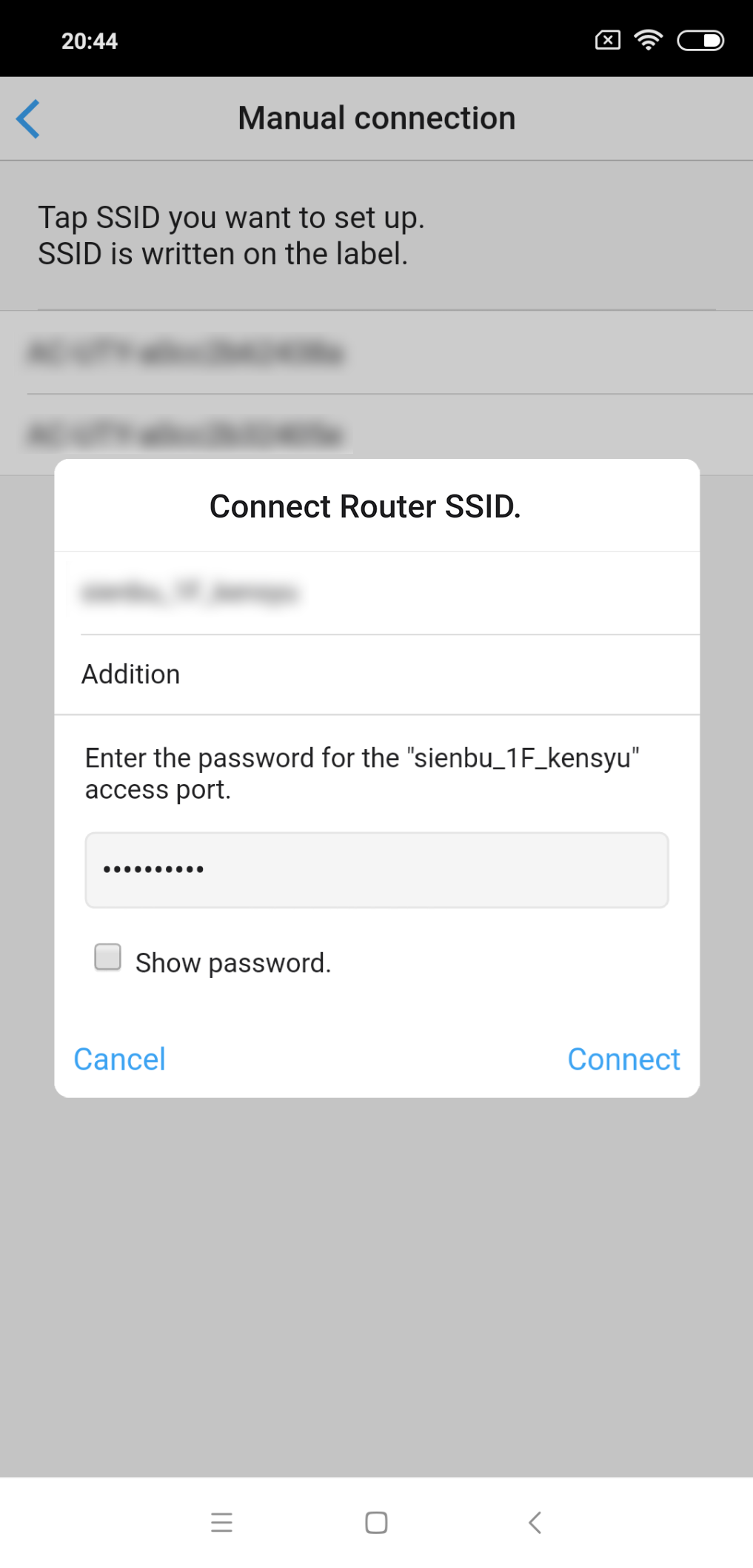
10
LED 1 and 2 will both flash 2 times.
The setting is completed.
- *
- The time to complete the setting is different depending on the communication environment.
- *
- It takes max 15 minutes to complete the setting.
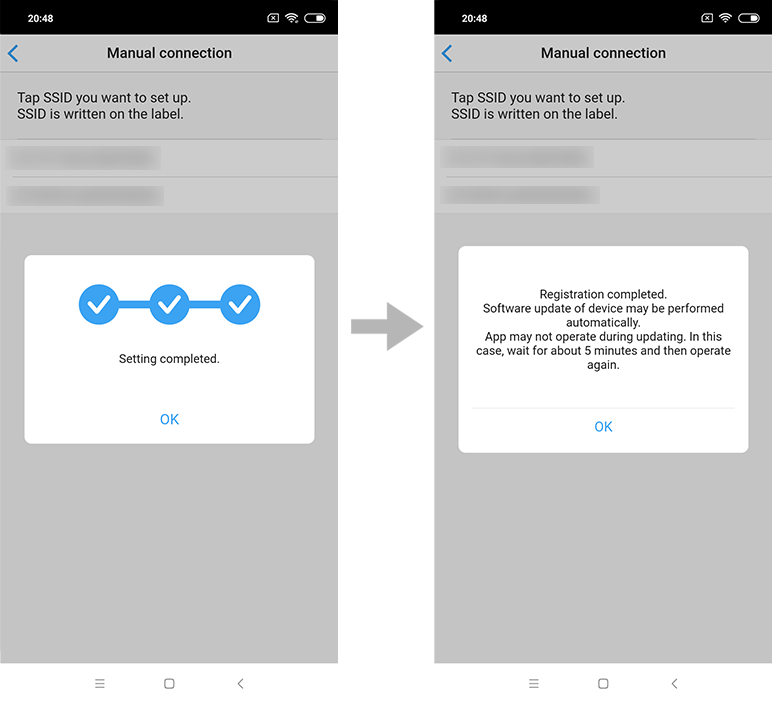
- *
- "FGLair" is a trademark of FUJITSU GENERAL LIMITED.
- *
- The company names and brand names referred to in this page are themselves the trademarks, registered trademarks, and products of the respective companies.
- *
- Screens, figures and movies are only for explanation.